Menu
- Kalendarze
- Naklejki i folie
- Outdoor
- Wizytówki - Metki
- Ulotki i plakaty
- HoReCa
- Produkty na Eventy
- Produkty dla biura
- Inne
- produkty
- Wróć
- Kalendarze
- Kalendarze trójdzielne
- Kalendarze jednodzielne
- Kalendarze spiralowane
- Kalendarzyki listkowe
- Kalendarze na biurko
- Naklejki i folie
- Naklejki / Etykiety
- Naklejki magnetyczne
- Naklejki podłogowe
- Folie okienne OWV
- Folie samochodowe
- Outdoor
- Tablice i Szyldy
- Banery
- Banery dwustronne
- Backlight
- Siatki Mesh
- Wizytówki - Metki
- Wizytówki
- Metki papierowe
- Metki papierowe składane
- Studio graficzne DTP
- Ulotki i plakaty
- Ulotki
- Ulotki składane
- Plakaty
- Citylighty
- HoReCa
- Karty menu
- Zawieszki na klamkę
- Prezenter trójkątny
- Podkładki pod talerze
- Karty plastikowe
- Produkty na Eventy
- Clipboardy
- Rollupy
- X-banery
- Ścianki Popup
- Klaskacze Kibica
- Identyfikatory laminowane
- Identyfikatory przypinane
- Dyplomy i Certyfikaty
- Torby reklamowe
- Bilety
- Produkty dla biura
- Koperty z nadrukiem
- Papier firmowy
- Teczki ofertowe
- Mapy ścienne
- Naklejki na płyty CD
- Inne
- Katalogi szyte
- Katalogi spiralowane
- Katalogi klejone
- Wobblery
- Zaproszenia
- o nas
- współpraca
- pomoc
- Blog
- kontakt
Treść niedostępna
> pomoc>Jak przygotować pliki?> InDesign


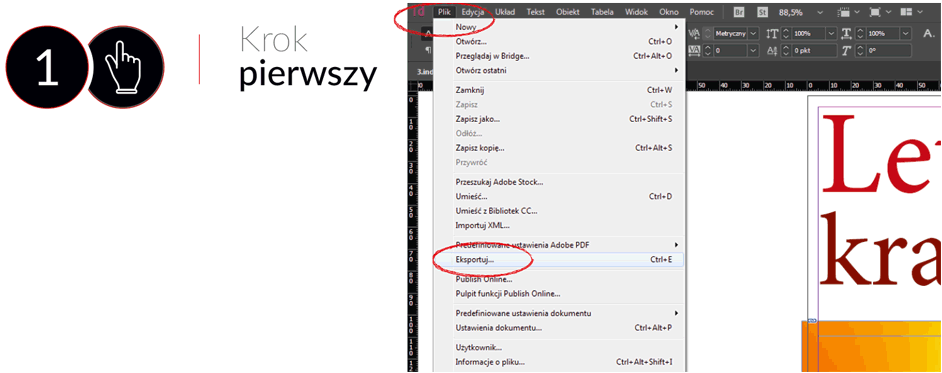
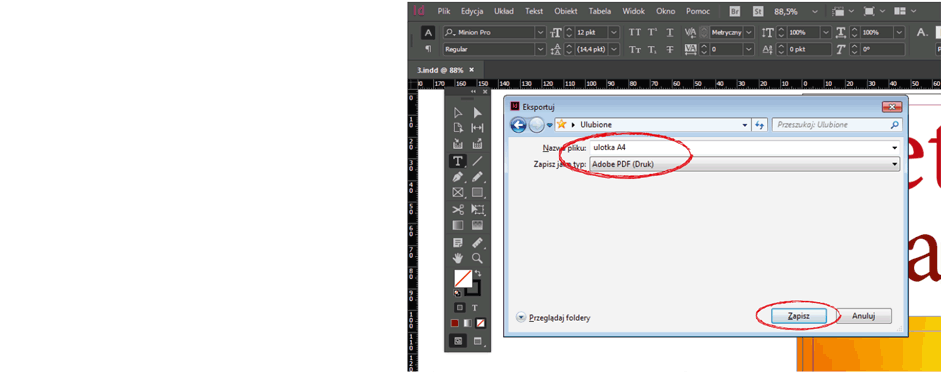
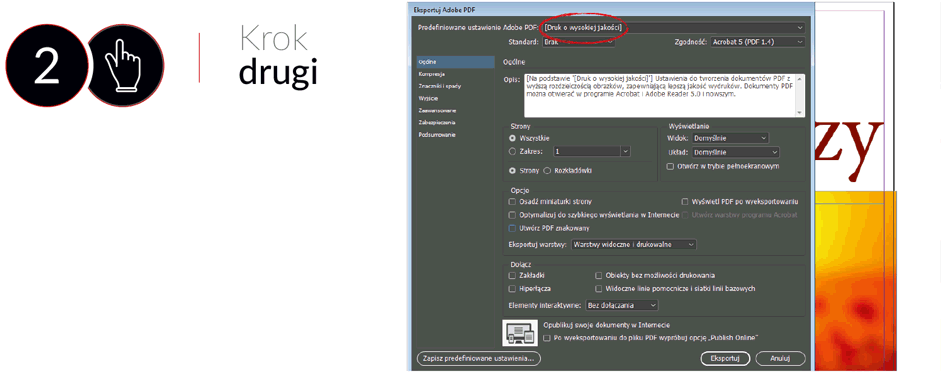
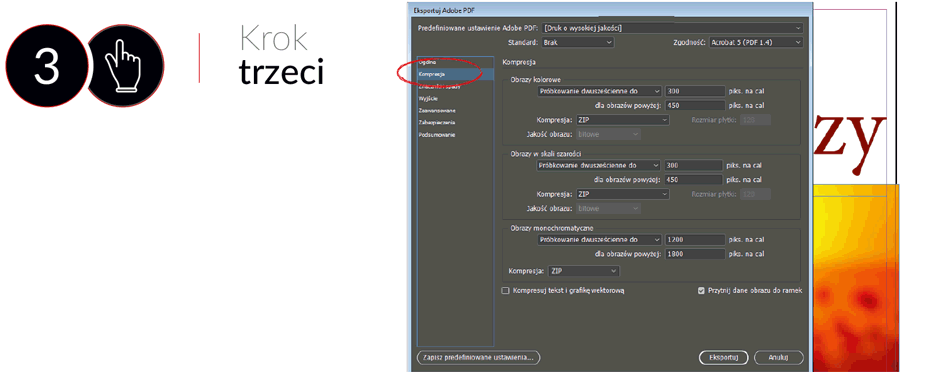
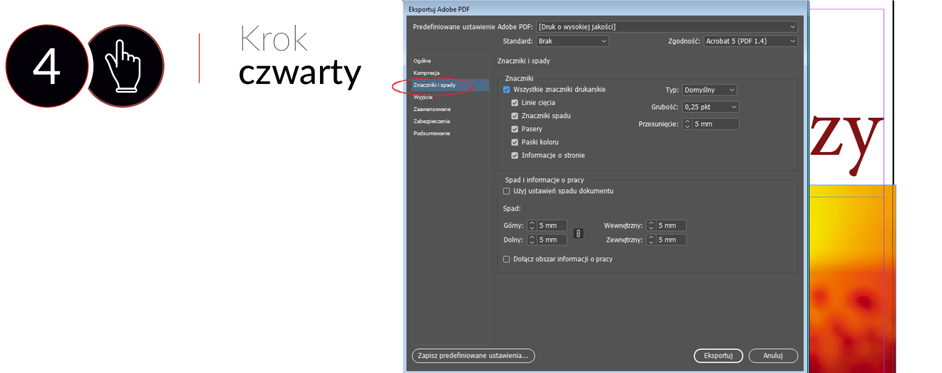
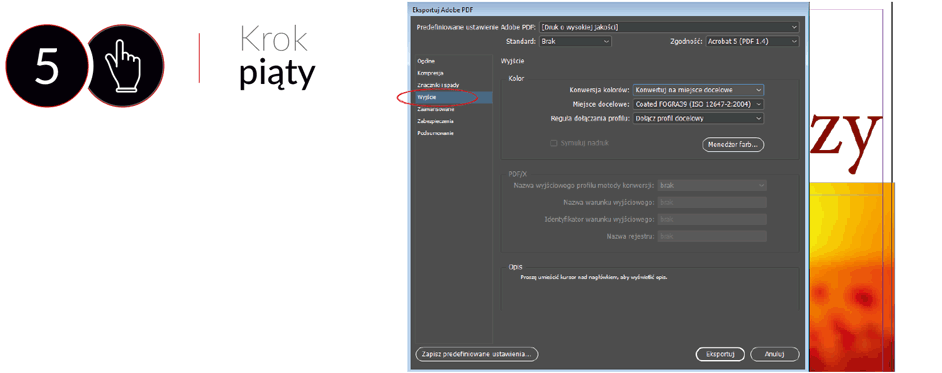
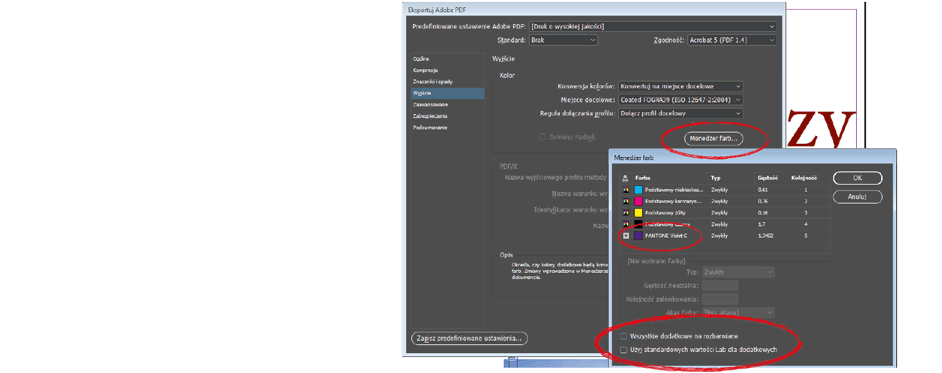
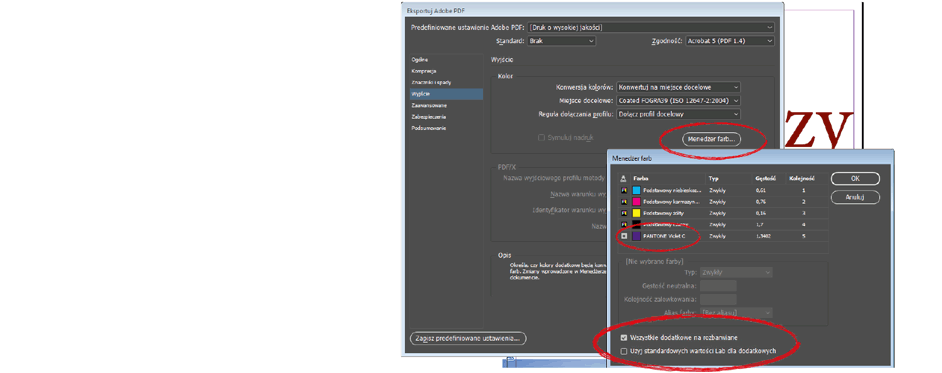
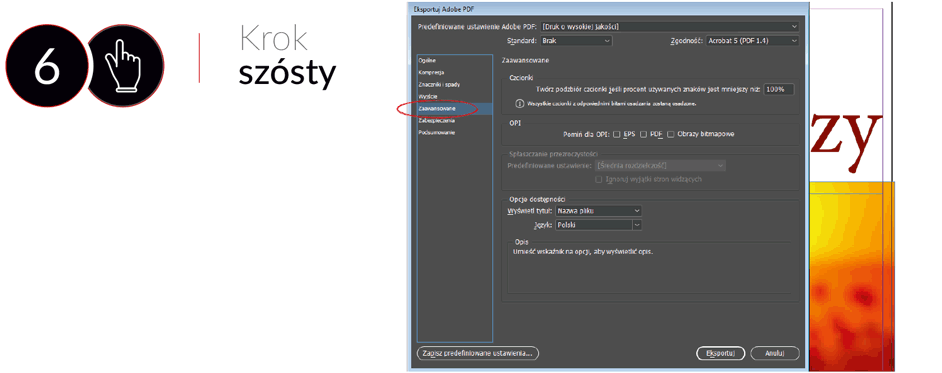
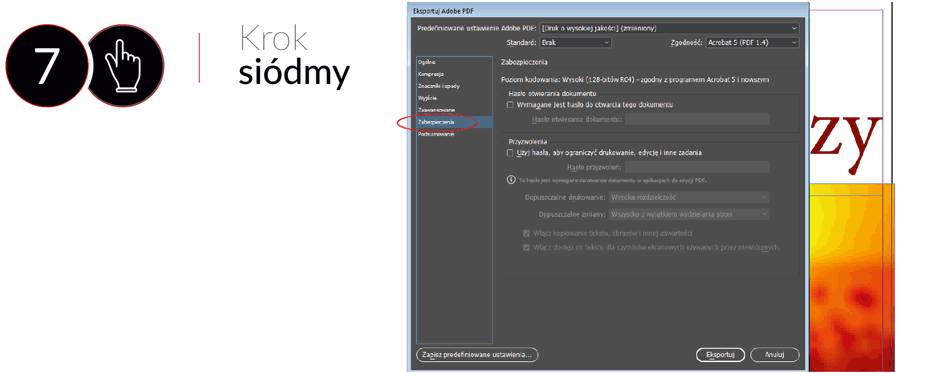
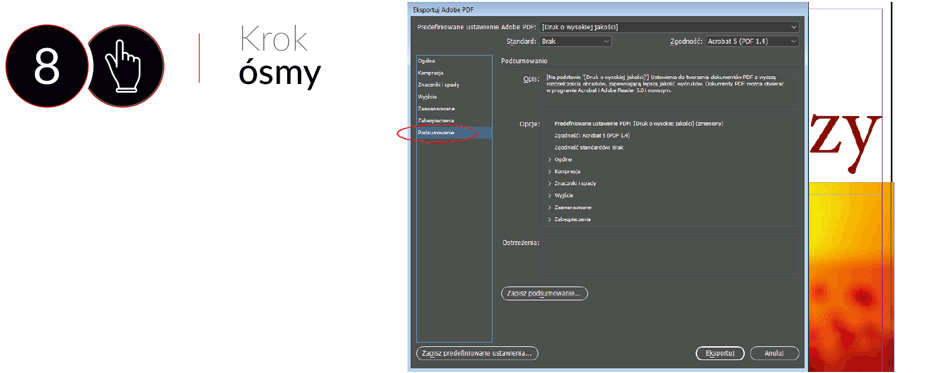











 zadzwoń
zadzwoń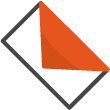 wyślij e-mail
wyślij e-mail