Jak przygotować spady w programie graficznym?
Aby przygotować spady w pliku do druku, należy zadbać o to, aby elementy graficzne lub tła, które mają wchodzić do krawędzi arkusza, zostały odpowiednio wydłużone poza standardową linię cięcia. Oto jak to zrobić krok po kroku:
1. Zrozumienie spadu
- Spad (ang. *bleed*) to obszar, który wykracza poza krawędź finalnego dokumentu, aby uniknąć białych marginesów przy cięciu. Zwykle wynosi od 3 do 5 mm, w zależności od wymagań drukarni.
- Przykład: Jeśli przygotowujesz plik w formacie A4 (210 x 297 mm), a spad wynosi 3 mm, Twój dokument roboczy powinien mieć rozmiar 216 x 303 mm.
2. Przygotowanie dokumentu
- Rozmiar strony: Ustal w programie do grafiki (np. Adobe InDesign, Illustrator, Photoshop, Corel Draw, Canva) rozmiar dokumentu z uwzględnieniem spadów. Na przykład:
- A4 bez spadów: 210 x 297 mm
- A4 z 3 mm spadem: 216 x 303 mm
- Ustawienie spadów: W programach takich jak Adobe InDesign, Illustrator czy Affinity Publisher możesz ustawić spady w opcjach dokumentu przy jego tworzeniu.
- W InDesign: Przejdź do **File** > **New** > **Document**, a następnie w sekcji *Bleed and Slug* ustaw wartość spadu (np. 3 mm).
- W Illustratorze: Przy tworzeniu nowego dokumentu, w opcjach "Bleed" wprowadź wartość (np. 3 mm).
3. Rozmieszczenie elementów graficznych
- Elementy, które mają wchodzić w spad, takie jak tła, zdjęcia, kolorowe paski, muszą sięgać do samej krawędzi spadu. Upewnij się, że nie ma pustych przestrzeni przy krawędzi dokumentu.
- Ważne jest, aby tekst i inne ważne elementy znajdowały się z dala od krawędzi cięcia (minimum 5 mm od granicy cięcia), aby uniknąć przypadkowego obcięcia.
4. Dodanie marginesów do tekstu
- Bezpieczna strefa: Ustaw bezpieczny margines (ang. *safe zone*) w odległości około 5 mm od krawędzi, aby ważne elementy (np. teksty, loga) nie zostały przycięte podczas cięcia.
5. Eksport pliku do druku
- Podczas eksportu do formatu PDF lub TIFF należy upewnić się, że spady są uwzględnione w pliku wyjściowym:
- W **Adobe InDesign** wybierz **File** > **Export** > wybierz format PDF (druk) i w zakładce *Marks and Bleeds* zaznacz opcję *Use Document Bleed Settings*.
- W **Illustratorze** w opcji eksportu do PDF, w sekcji *Marks and Bleeds* również zaznacz *Use Document Bleed Settings* i upewnij się, że opcje *Crop Marks* i *Bleed Marks* są zaznaczone.
- W **Photoshopie** nie ma wbudowanej funkcji do spadów, więc musisz ręcznie wydłużyć dokument o kilka milimetrów, a następnie dodać odpowiednie tło.
6. Sprawdzenie pliku przed wysyłką do drukarni
- Przegląd: Przed wysłaniem pliku do drukarni upewnij się, że:
- Obszar spadu zawiera odpowiednie tło lub grafiki.
- Żadne ważne elementy (np. tekst) nie są umieszczone za blisko krawędzi cięcia.
- Plik jest zapisany w odpowiednim formacie (najczęściej PDF/X-1a lub PDF/X-4).
- Drukarnia nie wymaga dodatkowych specyfikacji (np. dodatkowych marginesów lub znaków cięcia).
Dzięki tym krokom Twój plik będzie gotowy do druku, a efekt końcowy powinien wyglądać profesjonalnie bez niepożądanych białych brzegów.
Jak dodać spady do projektu w Canvie:
Utwórz dokument o większym rozmiarze
- Jeśli tworzysz projekt, np. wizytówkę, plakat czy ulotkę, najpierw musisz zwiększyć rozmiar dokumentu, aby uwzględnić obszar spadu.
- Przykład: Jeśli projektujesz plakat o rozmiarze A4 (210 x 297 mm), dodaj 3 mm z każdej strony, aby uzyskać rozmiar 216 x 303 mm.
- W Canvie: Przejdź do strony głównej, kliknij Twórz projekt, wybierz opcję Wymiary niestandardowe i wprowadź większy rozmiar (np. 216 mm x 303 mm).
Dodaj tło lub grafiki poza krawędzią
- Teraz, gdy masz dokument o większym rozmiarze, rozciągnij wszystkie elementy tła (np. kolor, gradient, obrazki) poza krawędź projektu o dodatkowe 3 mm. Dzięki temu, po przycięciu dokumentu, tło lub grafika będzie sięgać do samej krawędzi.
- Uwaga: W Canvie nie masz narzędzi, które automatycznie pokażą Ci linie spadu, więc musisz ręcznie zadbać o to, aby tło i elementy dekoracyjne były odpowiednio rozszerzone poza krawędź.
Twórz projekt z zachowaniem "bezpiecznej strefy"
- Aby upewnić się, że ważne elementy (np. tekst, logo) nie zostaną przypadkowo obcięte, trzymaj je z dala od krawędzi projektu. Bezpieczny margines to zazwyczaj 5 mm od krawędzi, czyli zachowaj odległość około 5 mm od krawędzi, aby uniknąć obcięcia istotnych elementów.
Zapisz i pobierz projekt w formacie PDF
- Po zakończeniu projektu, kliknij przycisk Pobierz w prawym górnym rogu.
- Wybierz PDF - Drukowanie, a następnie upewnij się, że zaznaczone są opcje Zaznacz opcję z wysoką jakością (druk) oraz Zawiera spady (ang. Crop marks and bleed). Dzięki temu Canva uwzględni elementy wykraczające poza krawędź w pliku PDF.
Weryfikacja i przygotowanie do druku
- Po pobraniu pliku PDF upewnij się, że plik zawiera odpowiedni spad, rozciągając tło poza krawędź, oraz że wszystkie ważne elementy znajdują się w bezpiecznej strefie.
- Jeśli używasz Canvy w wersji płatnej, masz również możliwość pobrania projektu w formacie PDF, który jest lepiej dostosowany do druku, z dodanymi markami cięcia.
Podsumowanie:
Choć Canva nie oferuje automatycznego ustawienia spadów, możesz dodać spady ręcznie, zwiększając rozmiar projektu o kilka milimetrów i odpowiednio rozszerzając tło. Ważne jest również zachowanie bezpiecznej strefy dla elementów tekstowych i graficznych, aby zapewnić profesjonalny efekt końcowy po druku.
Jak dodać spady do projektu w Corel Draw:
W CorelDRAW dodanie spadów do projektu jest stosunkowo proste i odbywa się na etapie ustawiania dokumentu lub podczas eksportu gotowego projektu. Oto jak to zrobić krok po kroku:
1. Tworzenie nowego dokumentu z uwzględnieniem spadów
- Uruchom CorelDRAW i rozpocznij nowy projekt.
- Wybierz Plik > Nowy (lub naciśnij Ctrl + N), aby utworzyć nowy dokument.
- W oknie Nowy dokument (New Document) znajdują się różne opcje, w tym rozmiar strony. Ustaw odpowiedni rozmiar swojego dokumentu (np. A4 – 210 x 297 mm).
- W tym samym oknie znajdziesz sekcję Opcje marginesów i spadów (Margins and Bleed):
- W polu Spad (Bleed) wprowadź wartość spadu (np. 3 mm lub 5 mm).
- Możesz również ustawić marginesy, ale to jest opcjonalne.
- Kliknij OK, aby utworzyć dokument.
2. Dodawanie spadów do już istniejącego dokumentu
Jeśli masz już dokument i chcesz dodać spady, musisz to zrobić ręcznie:
- Przejdź do zakładki "Układ" (Layout) w górnym menu.
- Wybierz Ustawienia strony (Page Setup).
- Kliknij na Więcej ustawień (More Settings) lub Opcje zaawansowane (Advanced).
- W sekcji Spady (Bleed) wprowadź odpowiednią wartość (np. 3 mm lub 5 mm).
- Kliknij OK.
W tym momencie CorelDRAW powiększy obszar roboczy o wybrany spad. Elementy, które chcesz, aby sięgały do krawędzi projektu (np. tła, obrazy), muszą zostać przesunięte poza krawędź dokumentu, na obszar spadu.
3. Dodawanie grafiki na spady
Po dodaniu spadów, upewnij się, że elementy graficzne, które mają być "przycięte" na krawędzi, rozciągają się do samego końca obszaru spadu:
- Obrazy lub tła – Przeciągnij elementy graficzne, takie jak obrazy czy tła, tak, aby wychodziły poza krawędź dokumentu do obszaru spadu.
- Użyj narzędzi wyrównania – Użyj narzędzi takich jak Wyrównaj i rozmieszczaj obiekty (Align and Distribute) w zakładce Układ (Layout), aby upewnić się, że tło lub grafika wychodzi poza krawędź, ale elementy tekstowe są w bezpiecznej strefie (czyli z dala od krawędzi cięcia).
4. Eksportowanie pliku do PDF z uwzględnieniem spadów
Aby przygotować plik do druku z uwzględnieniem spadów, musisz odpowiednio wyeksportować dokument:
- Zapisz plik jako PDF: Kliknij Plik > Eksportuj (lub Ctrl + E) i wybierz format PDF.
- W oknie Opcje eksportu PDF (PDF Export Settings), przejdź do zakładki Zaawansowane (Advanced) lub Marki i spady (Marks and Bleeds).
- Zaznacz opcję Dodaj spady (Include Bleeds) oraz Marki cięcia (Crop Marks), jeśli są wymagane.
- Kliknij OK, a następnie wybierz miejsce zapisu pliku i zakończ eksport.
5. Sprawdzanie pliku przed drukiem
Po zapisaniu pliku PDF z spadami warto sprawdzić, czy dokument jest poprawnie przygotowany do druku:
- Przeglądaj plik PDF – Otwórz plik PDF w aplikacji do przeglądania PDF-ów, aby upewnić się, że spady zostały uwzględnione.
- Marki cięcia – Upewnij się, że markery cięcia są widoczne i dokument ma odpowiednią przestrzeń poza krawędzią, do której grafika może zostać przycięta.
Podsumowanie:
W CorelDRAW proces dodawania spadów jest prosty. Możesz ustawić je podczas tworzenia nowego dokumentu lub dodać je do już istniejącego pliku. Ważne jest, aby pamiętać o odpowiednim rozciąganiu tła i grafik poza krawędź dokumentu na obszar spadu oraz o uwzględnieniu spadów podczas eksportu do PDF. Dzięki temu Twój projekt będzie gotowy do druku bez problemów związanych z białymi krawędziami po cięciu.











 zadzwoń
zadzwoń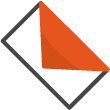 wyślij e-mail
wyślij e-mail